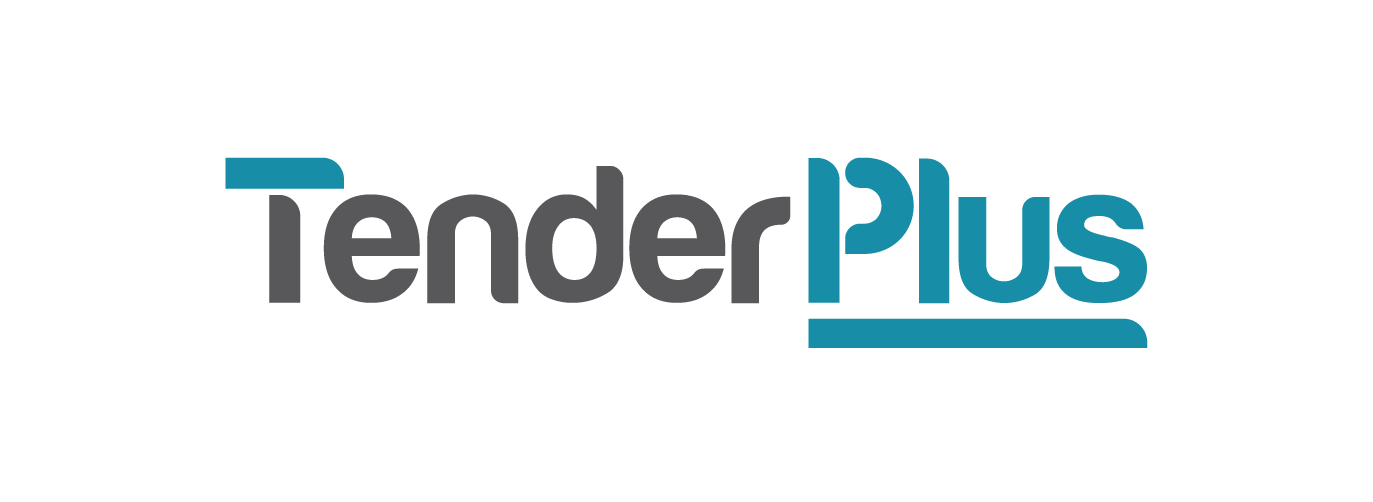Break it up!
Section Breaks are a wonderful tool to use in MS Word to split documents for formatting purposes – that’s if you know how to use them! They can certainly cause a headache if you aren’t sure how they work. Let’s solve that right now.
Firstly, it helps to understand the purpose of a Section Break. The “section” of a document is defined as a continuous portion of a document that has a specified number of columns, uses a common set of margins, page orientation, header and footer settings and page numbering.
For example, you may want the first two pages of your document to be the cover page and contents page with no page numbers and have your page numbering starting at “1” on page 3. You would need to manually insert a Section Break to achieve this. A Page Break will not give you the same effect.
Let’s get into the nitty gritty…
1. Place your cursor where you want the break to begin i.e. the very end of a portrait page and you want the next page to be landscape orientation.
2. Click the “layout” tab, then the “Breaks” dropdown menu, then under “Section Breaks” click on “Next Page”. The Section Break has been inserted and your cursor will have been taken to the next page.
3. If you want a landscape page/s inserted in between portrait pages, you’ll need to insert another Section Break so that the central section is isolated. Press “Enter” a few times and insert another Section Break as above.
4. Place your cursor in the central section, the area you have isolated. It will be easier for you to see where your breaks are if you turn on the Paragraph Marker which looks like a backwards P and is in the Paragraph toolbar within the “Home” ribbon.
5. Now go to the Page Setup toolbar under the “Layout” ribbon, select the “Orientation” drop down menu and select “Landscape”. Your isolated section will now be in landscape format. You can also change the page size, to A3 for example, and this won’t change the other sections of your document.
See, it’s quite simple! Until you realise that your header or footer has disappeared or is set up for a portrait page, but not a landscape page. This will take a bit of extra work to fix.
1. Double click in the header region of your new section to be able to edit and modify your headers and footers.
2. Making sure that your cursor is in the header of the new section, click on “Link to Previous” of the “Navigation” toolbar of the Header and Footer ribbon menu (which will appear when you’re in the Header/Footer). This will turn off the feature that links your first section header with your second section header. Do the same in the footer.
3. You will also need to do the same in your third section (the section that is back to portrait orientation) in both the header and the footer. This will ensure that your “new” section header and footer won’t automatically transfer down where it isn’t wanted.
4. You can now edit your landscape section so that the header and footer stretches right across the page, rather than being bundled up on the left as if it’s trying to fit on a portrait sized page.
Hopefully, this has helped solve any formatting issues associated with Section Breaks and Headers and Footers.
Happy formatting, until next time.